In their dreams at night, people wander around as long as they sleep; just so, they are under the power of the snake Maya, as long as their hearts are filled with ego and duality. Through the Guru's Teachings, they come to understand and see that this world is just a dream.
Now we will create a Base
machine, I call it Base Brick Machine as I did in 11gR2 RAC install.
This machine will be used to make the SAN machine and the RAC machines. This note can also be used to install Linux on Windows 7 with Virtual machines.
Open Vmware and click
File->New Virtual Machine and you will have following screen:
Click next and you see the following:
Make sure you select “I will install the operating system later”. Otherwise when we start the machine it will start the default install of linux. I want to do custom install so select this option.
Click next and select “Linux” and Version as “Red Hat Enterprise
Linux 6 64-bit”
Location as : “C:\VM\rac12c\bbm”
Click
next and I will not change anything here and will keep one processor
Click next and I will give 2GB o this machine so that the Linux
install is quicker. Later on we will reduce its size.
Click next and select “Use bridged network card”
Click next and you will have following and make sure you
have “LSI Logic (Recommended)” selected
Click next and select “Create a new virtual disk”
Click next and make sure “SCSI (Recommended)” is selected
Click next and select Maximum disk size as “100 GB” and make
sure “Split virtual disk into multiple files” is selected.
Click next and make sure
the path provided is “C:\VM\rac12c\bbm\bbm.vmdk”
Click next and then
click finish.
You will see the following machine in the Vmware Workstation
Console.
Let’s do some modifications to it. Click “Edit virtual machine settings” and you will have the following screen.
Let’s remove “Floppy, USB Controller, Sound Card and Printer
and add some more network cards to the machine. Select “Floppy” and then click remove.
Select “USB Controller” and click remove and in the same way
select “Sound Card” and click remove and also select “Printer” and click
remove.
Finally the machine looks like following:
Now let’s add network cards.
Click “Add”. You will get the following screen and select “Network Adapter” .
Click next and select “Host-only” and make sure “Connect at power on” is selected.
Click finish. Add 2
more network cards like this and in the end you will have something like
following.
Click “OK”
Now power on the machine and by clicking green play button :
You will see the following screen on the vmware machine and
to input commands on the machine just click on the screen inside the vmware
workstation. If you want to come out of it press “ALT+CTL” together. We need to
select the very first option i.e. “Install or upgrade an existing system” ,
since its alreadt selected just hit enter.
Then you will see the following screen. Now the machine is
being prepared for Linux Install.
On the following screen just click “Next”
Click Next again.
Click Next again.
Make sure you select “Basic Storage Devices” and then click
“Next”.
Just click “Yes, discard any data”. Don’t worry it will not delete any data from Windows. It will just cleanup stuff on this particular virtual machine and where we have nothing by now.
Then on the following screen name the machine. I am naming
it “bbm.rac.meditate.com”
BBM is Base Brick Machine.
“rac.meditate.com”
AS “Meditation is better than
medication to cure all diseases in the world”
On the same screen click
“Configure Network” and the pop up opens. All network interfaces names
will be “System eth1”, “System eth2”,
“System eth3”, “System eth0”
We need to fix the ip’s and their names. Select one
interface card and the click edit.
Change name “Connection name” to “eth0” and make sure
“Connect automatically” is checked and then click tab “IPv4 Settings” and now
let’s set the ip’s. Click “Add” and then enter under address “192.168.1.115”
and under netmask “255.255.255.0” and under Gateway “192.168.1.254” (My router’s
ip address is “192.168.1.254”, if your router address is different use that
one, it can be “192.168.1.1”
In “DNS servers” also enter same router’s ip and
is “192.168.1.254”
Then apply and then click eth1 and edit and make sure “Connect automatically” is checked and then click tab “IPv4 Settings” and now let’s set the ip’s. Click “Add” and then enter under address “10.10.1.115” and under netmask “255.255.255.0” . No need to supply Gateway and DNS server.
As we did in eth1 do the same in eth2 but keep address “10.10.2.115” and under netmask “255.255.255.0” . No need to supply Gateway and DNS server.
As we did in eth1 and eth2 do the same in eth3 but keep address “10.10.3.115” and under netmask “255.255.255.0” . No need to supply Gateway and DNS server.
Click apply and you will see the following.
Click close and you will see the following, click next.
In the following screen select your time zone as I am in Pacific Time Zone in San Diego, I am selecting "America/Los Angeles" . Uncheck "system clock uses UTC option"
On the following screen make sure you select "Use All Space" option and make sure you select "Review and modify partition Layout" and click next.
Click /home and click edit and make its size as 10240 MB i.e. 10GB and click OK.
Then select swap and edit.
Make swap 5GB, i.e. 5120 MB
Now select / mount point and click edit.
Make its size 86520MB , i.e. just leave 16 or 32 MB unallocated and click OK.
Finally you will see the following and click next.
Then you will see the following screen.
Make sure you select "Basic Server" option and "CentOS" is selected and "Customise Now" radio button is also selected and click next.
I am select ing the following packages only. Nothing from applications.
From "Base Systems" just "Base", "Compatibility Libraries", "Console Internet tools", "Debugging Tools", "Directory Client", "Hardware Monitoring Utilities", "Jave Platform", "Large Systems Performance", "Network File system client", "Performance Tools", "Perl Support".

Nothing from Databases
Nothing from "Desktops"
Nothing from "High Availability"
Nothing from "Resillent Storage"
From servers install "CIFS file Server","FTP Server","NFS file server","Network Infrastructure Server",""Network Storage Server","Server Platform","System Administration Tools"
Nothing from "Virtualization"
Nothing from "web services"
Then Click next and it will take some time and Linux Install will start and wait till it asks for reboot.
You will see the following screen showing progress of install.
Now click "Reboot"
Now machine will reboot
Then login as root on the console and execute command "shutdown -h now" to shutdown the machine.

You will see the following now.
To take the backup, just copy folder "bbm" under directory C:\VM\rac12c in same directory and name it as "san12c".
After copying bbm
folder under directory "C:\VM\rac_12c" rename new folder as
"san_rac_bbm"
Open "Vmware
VIrtual Machine Configuration File" bbm under directoy
"C:\VM\rac_12c\san_rac_bbm" in your editor and
Update the following
file.
Change following:
scsi0:0.fileName =
"C:\VM\rac_12c\bbm\bbm.vmdk"
to
scsi0:0.fileName =
"C:\VM\rac_12c\san_rac_bbm\bbm.vmdk"
Now open this machine in
vmware workstation as follows:
File -> Open and
browse to the following file:
C:\VM\rac_12c\san_rac_bbm\bbm
And
click open and you will see the following screen:
Click
“Edit Virtual Machine Settings” and you will see the following screen and here
update the virtual machine name to “san_rac_bbm”
Click
Ok.
Now
start the machine by clicking “Power on this virtual machine” and then on the
following screen click “I copied it” and the machine will start now.
Once started on the following screen login as root:
Once
logged in as root vi file “/etc/sysconfig/network” to change the hostname of
the machince to “san_rac_bbm”.
In
this file update line:
HOSTNAME=bbm.rac.meditate.com
To
HOSTNAME=san_rac_bbm.rac.meditate.com
Save
the file.
Now
we will fix the networking stuff of machine so that we can connect to the
machine with putty.
To
do that execute the following command as root:
rm
–f /etc/udev/rules.d/70-persistent-net.rules
Now
vi files:
/etc/sysconfig/network-scripts/ifcfg-eth0
/etc/sysconfig/network-scripts/ifcfg-eth1
/etc/sysconfig/network-scripts/ifcfg-eth2
/etc/sysconfig/network-scripts/ifcfg-eth3
and remove the
existing HWADDR line in all the above mentioned files. Noew restart the machine
with command “reboot”
Now putty should connect,
here my settings for putty:
Download the putty.exe
from following link:
Now create a directory
under “C:” drive on windows machine “putty_logs” to store the putty_logs.
Open it by double
clicking it and do the following settings:
Login as root and try
ping to www.oracle.com and you will see its
connecting. If it not pinging, you have missed some step so you will need to
look at it.
As follows:
login as: root
root@192.168.1.115's
password:
Last login: Wed Jul 17
19:18:07 2013 from 192.168.1.70
[root@san_rac_bbm ~]#
[root@san_rac_bbm ~]#
[root@san_rac_bbm ~]#
[root@san_rac_bbm ~]#
ping ww.oracle.com
ping: unknown host
ww.oracle.com
[root@san_rac_bbm ~]#
ping www.oracle.com
PING
e7075.b.akamaiedge.net (23.43.182.140) 56(84) bytes of data.
64 bytes from
a23-43-182-140.deploy.static.akamaitechnologies.com (23.43.182.140): icmp_seq=1
ttl=54 time=25.7 ms
64 bytes from
a23-43-182-140.deploy.static.akamaitechnologies.com (23.43.182.140): icmp_seq=2
ttl=54 time=25.0 ms
64 bytes from
a23-43-182-140.deploy.static.akamaitechnologies.com (23.43.182.140): icmp_seq=3
ttl=54 time=24.8 ms
^C
---
e7075.b.akamaiedge.net ping statistics ---
3 packets transmitted,
3 received, 0% packet loss, time 2366ms
rtt min/avg/max/mdev =
24.801/25.195/25.703/0.418 ms
[root@san_rac_bbm ~]#
Now we will install
package “oracle-rdbms-server-12cR1-preinstall” on this machine, it will create
oracle user and will groups and will modify the kernel parameters required for
install. But to install it we will have add http://public-yum.oracle.com to our yum
library to add it to yum library execue the following commands as root on putty
window.
You will get something
like this:
[root@san_rac_bbm ~]#
cd /etc/yum.repos.d
[root@san_rac_bbm
yum.repos.d]#
[root@san_rac_bbm
yum.repos.d]#
[root@san_rac_bbm
yum.repos.d]# wget http://public-yum.oracle.com/public-yum-ol6.repo
--2013-07-17
19:39:00--
http://public-yum.oracle.com/public-yum-ol6.repo
Resolving
public-yum.oracle.com... 137.254.56.43
Connecting to
public-yum.oracle.com|137.254.56.43|:80... connected.
HTTP request sent,
awaiting response... 200 OK
Length: 2887 (2.8K)
[text/plain]
Saving to:
âpublic-yum-ol6.repoâ
100%[====================================================================================================================================================>]
2,887 --.-K/s in 0.007s
2013-07-17 19:39:00
(429 KB/s) - âpublic-yum-ol6.repoâ
[root@san_rac_bbm
yum.repos.d]#
[root@san_rac_bbm
yum.repos.d]#
Now we will execute
yum to install this package as root (Note that I am just doing copy paste in
the putty window, if you are not using putty window then you will have to type
the commands by hand in the vmware console):
yum install
oracle-rdbms-server-12cR1-preinstall -y
You will have the
following output:
[root@san_rac_bbm yum.repos.d]#
yum install oracle-rdbms-server-12cR1-preinstall -y
Loaded plugins:
fastestmirror, security
base
| 3.7 kB 00:00
base/primary_db
| 4.4 MB 00:03
extras
| 3.4 kB 00:00
extras/primary_db
| 18 kB
00:00
ol6_UEK_latest
| 1.2
kB 00:00
ol6_UEK_latest/primary
| 8.0 MB 00:21
ol6_UEK_latest 183/183
ol6_latest
|
1.4 kB 00:00
ol6_latest/primary
| 30 MB
00:41
ol6_latest
21835/21835
updates |
3.4 kB 00:00
updates/primary_db
|
3.8 MB 00:04
Setting up Install
Process
Resolving Dependencies
--> Running
transaction check
---> Package
oracle-rdbms-server-12cR1-preinstall.x86_64 0:1.0-8.el6 will be installed
--> Processing
Dependency: xorg-x11-utils for package:
oracle-rdbms-server-12cR1-preinstall-1.0-8.el6.x86_64
--> Processing
Dependency: kernel-uek for package:
oracle-rdbms-server-12cR1-preinstall-1.0-8.el6.x86_64
--> Processing
Dependency: ksh for package: oracle-rdbms-server-12cR1-preinstall-1.0-8.el6.x86_64
--> Processing
Dependency: libaio-devel for package:
oracle-rdbms-server-12cR1-preinstall-1.0-8.el6.x86_64
--> Processing
Dependency: xorg-x11-xauth for package:
oracle-rdbms-server-12cR1-preinstall-1.0-8.el6.x86_64
--> Running
transaction check
---> Package
kernel-uek.x86_64 0:2.6.39-400.109.1.el6uek will be installed
--> Processing
Dependency: kernel-uek-firmware = 2.6.39-400.109.1.el6uek for package:
kernel-uek-2.6.39-400.109.1.el6uek.x86_64
---> Package
ksh.x86_64 0:20100621-19.el6_4.4 will be installed
---> Package
libaio-devel.x86_64 0:0.3.107-10.el6 will be installed
---> Package
xorg-x11-utils.x86_64 0:7.5-6.el6 will be installed
--> Processing
Dependency: libdmx.so.1()(64bit) for package: xorg-x11-utils-7.5-6.el6.x86_64
--> Processing
Dependency: libXxf86misc.so.1()(64bit) for package:
xorg-x11-utils-7.5-6.el6.x86_64
--> Processing
Dependency: libXxf86dga.so.1()(64bit) for package:
xorg-x11-utils-7.5-6.el6.x86_64
---> Package
xorg-x11-xauth.x86_64 1:1.0.2-7.1.el6 will be installed
--> Processing
Dependency: libXmuu.so.1()(64bit) for package:
1:xorg-x11-xauth-1.0.2-7.1.el6.x86_64
--> Running
transaction check
---> Package
kernel-uek-firmware.noarch 0:2.6.39-400.109.1.el6uek will be installed
---> Package
libXmu.x86_64 0:1.1.1-2.el6 will be installed
---> Package
libXxf86dga.x86_64 0:1.1.3-2.el6 will be installed
---> Package
libXxf86misc.x86_64 0:1.0.3-4.el6 will be installed
---> Package
libdmx.x86_64 0:1.1.2-2.el6 will be installed
--> Finished
Dependency Resolution
Dependencies Resolved
==============================================================================================================================================================================================
Package
Arch
Version
Repository
Size
==============================================================================================================================================================================================
Installing:
oracle-rdbms-server-12cR1-preinstall x86_64 1.0-8.el6 ol6_latest 15 k
Installing for
dependencies:
kernel-uek
x86_64
2.6.39-400.109.1.el6uek ol6_UEK_latest 27 M
kernel-uek-firmware
noarch
2.6.39-400.109.1.el6uek ol6_UEK_latest 3.6 M
ksh x86_64
20100621-19.el6_4.4 ol6_latest 686 k
libXmu
x86_64 1.1.1-2.el6 base 66 k
libXxf86dga
x86_64
1.1.3-2.el6
base 25 k
libXxf86misc
x86_64
1.0.3-4.el6
base
18 k
libaio-devel x86_64 0.3.107-10.el6 base 13 k
libdmx
x86_64 1.1.2-2.el6 base 21 k
xorg-x11-utils
x86_64
7.5-6.el6
base 94 k
xorg-x11-xauth
x86_64
1:1.0.2-7.1.el6 base 35 k
Transaction Summary
==============================================================================================================================================================================================
Install 11 Package(s)
Total download size:
32 M
Installed size: 109 M
Downloading Packages:
(1/11):
kernel-uek-2.6.39-400.109.1.el6uek.x86_64.rpm
| 27 MB 00:47
(2/11):
kernel-uek-firmware-2.6.39-400.109.1.el6uek.noarch.rpm
| 3.6 MB 00:03
(3/11):
ksh-20100621-19.el6_4.4.x86_64.rpm
|
686 kB 00:00
(4/11):
libXmu-1.1.1-2.el6.x86_64.rpm
| 66 kB 00:00
(5/11):
libXxf86dga-1.1.3-2.el6.x86_64.rpm
| 25 kB 00:00
(6/11):
libXxf86misc-1.0.3-4.el6.x86_64.rpm | 18 kB
00:00
(7/11):
libaio-devel-0.3.107-10.el6.x86_64.rpm
| 13 kB
00:00
(8/11):
libdmx-1.1.2-2.el6.x86_64.rpm
| 21 kB 00:00
(9/11): oracle-rdbms-server-12cR1-preinstall-1.0-8.el6.x86_64.rpm
| 15 kB 00:00
(10/11):
xorg-x11-utils-7.5-6.el6.x86_64.rpm | 94 kB
00:00
(11/11):
xorg-x11-xauth-1.0.2-7.1.el6.x86_64.rpm
| 35 kB
00:00
----------------------------------------------------------------------------------------------------------------------------------------------------------------------------------------------
Total 606
kB/s | 32 MB 00:53
warning:
rpmts_HdrFromFdno: Header V3 RSA/SHA1 Signature, key ID c105b9de: NOKEY
Retrieving key from
file:///etc/pki/rpm-gpg/RPM-GPG-KEY-CentOS-6
Importing GPG key
0xC105B9DE:
Userid : CentOS-6 Key (CentOS 6 Official
Signing Key)
Package:
centos-release-6-4.el6.centos.10.x86_64
(@anaconda-CentOS-201303020151.x86_64/6.4)
From :
/etc/pki/rpm-gpg/RPM-GPG-KEY-CentOS-6
warning:
rpmts_HdrFromFdno: Header V3 RSA/SHA256 Signature, key ID ec551f03: NOKEY
Retrieving key from
http://public-yum.oracle.com/RPM-GPG-KEY-oracle-ol6
Importing GPG key
0xEC551F03:
Userid: "Oracle OSS group (Open Source
Software group) "
From :
http://public-yum.oracle.com/RPM-GPG-KEY-oracle-ol6
Running
rpm_check_debug
Running Transaction
Test
Transaction Test
Succeeded
Running Transaction
Installing : libXmu-1.1.1-2.el6.x86_64
1/11
Installing :
1:xorg-x11-xauth-1.0.2-7.1.el6.x86_64 2/11
Installing : libdmx-1.1.2-2.el6.x86_64
3/11
Installing :
ksh-20100621-19.el6_4.4.x86_64
4/11
Installing : libXxf86dga-1.1.3-2.el6.x86_64
5/11
Installing :
libXxf86misc-1.0.3-4.el6.x86_64 6/11
Installing :
xorg-x11-utils-7.5-6.el6.x86_64
7/11
Installing :
kernel-uek-firmware-2.6.39-400.109.1.el6uek.noarch
8/11
Installing : kernel-uek-2.6.39-400.109.1.el6uek.x86_64
9/11
Installing :
libaio-devel-0.3.107-10.el6.x86_64
10/11
Installing :
oracle-rdbms-server-12cR1-preinstall-1.0-8.el6.x86_64
11/11
Verifying
: xorg-x11-utils-7.5-6.el6.x86_64
1/11
Verifying
: kernel-uek-2.6.39-400.109.1.el6uek.x86_64
2/11
Verifying
: libaio-devel-0.3.107-10.el6.x86_64
3/11
Verifying
: oracle-rdbms-server-12cR1-preinstall-1.0-8.el6.x86_64
4/11
Verifying
: kernel-uek-firmware-2.6.39-400.109.1.el6uek.noarch
5/11
Verifying
: libXxf86misc-1.0.3-4.el6.x86_64
6/11
Verifying
: libXxf86dga-1.1.3-2.el6.x86_64
7/11
Verifying
: 1:xorg-x11-xauth-1.0.2-7.1.el6.x86_64
8/11
Verifying
: ksh-20100621-19.el6_4.4.x86_64
9/11
Verifying
: libdmx-1.1.2-2.el6.x86_64 10/11
Verifying
: libXmu-1.1.1-2.el6.x86_64
11/11
Installed:
oracle-rdbms-server-12cR1-preinstall.x86_64
0:1.0-8.el6
Dependency Installed:
kernel-uek.x86_64
0:2.6.39-400.109.1.el6uek
kernel-uek-firmware.noarch 0:2.6.39-400.109.1.el6uek ksh.x86_64 0:20100621-19.el6_4.4 libXmu.x86_64 0:1.1.1-2.el6
libXxf86dga.x86_64 0:1.1.3-2.el6 libXxf86misc.x86_64 0:1.0.3-4.el6 libaio-devel.x86_64
0:0.3.107-10.el6 libdmx.x86_64
0:1.1.2-2.el6
xorg-x11-utils.x86_64 0:7.5-6.el6 xorg-x11-xauth.x86_64
1:1.0.2-7.1.el6
Complete!
[root@san_rac_bbm
yum.repos.d]#
Now unix user “oracle”
has been created and initial set-up is
also done.
Now let’s, do a full
upgrade using the following command as root:
yum update
Now let’s set the
password of user oracle with the following command as root:
passwd oracle
You will have the
following update:
[root@san_rac_bbm
yum.repos.d]# passwd oracle
Changing password for
user oracle.
New password:
BAD PASSWORD: it is
based on a dictionary word
BAD PASSWORD: is too
simple
Retype new password:
passwd: all
authentication tokens updated successfully.
[root@san_rac_bbm
yum.repos.d]#
Now, I will update the
/etc/hosts file, add the following lines in the end of the file /etc/hosts:
# iSCSI SAN Server
10.10.1.116
san12c.rac.meditate.com san12c
# SCAN IP and Name
192.168.1.112 rac20-scan.rac.meditate.com rac20-scan
192.168.1.113 rac20-scan.rac.meditate.com rac20-scan
192.168.1.114 rac20-scan.rac.meditate.com rac20-scan
# This node primary
address
192.168.1.117
rac20.rac.meditate.com rac20
# This node SAN
address
10.10.1.117
rac20-san.rac.meditate.com rac20-san
# This node private
interconnect address
10.10.3.117
rac20-priv.rac.meditate.com rac20-priv
# This node VIP
address
192.168.1.122
rac20-vip.rac.meditate.com rac20-vip
# Repeat for second
node in cluster
192.168.1.118
rac21.rac.meditate.com rac21
10.10.1.118
rac21-san.rac.meditate.com rac21-san
10.10.3.118
rac21-priv.rac.meditate.com rac21-priv
192.168.1.123
rac21-vip.rac.meditate.com rac21-vip
# Repeat for third
node in cluster
192.168.1.119
rac22.rac.meditate.com rac22
10.10.1.119
rac22-san.rac.meditate.com rac22-san
10.10.3.119
rac22-priv.rac.meditate.com rac22-priv
192.168.1.124
rac22-vip.rac.meditate.com rac22-vip
Now the new /etc/hosts
file looks like following :
[root@san_rac_bbm yum.repos.d]# cat /etc/hosts
127.0.0.1 localhost localhost.localdomain localhost4
localhost4.localdomain4
::1 localhost localhost.localdomain
localhost6 localhost6.localdomain6
# iSCSI SAN Server
10.10.1.116
san12c.rac.meditate.com san12c
# SCAN IP and Name
192.168.1.112 rac20-scan.rac.meditate.com rac20-scan
192.168.1.113 rac20-scan.rac.meditate.com rac20-scan
192.168.1.114 rac20-scan.rac.meditate.com rac20-scan
# This node primary
address
192.168.1.117
rac20.rac.meditate.com rac20
# This node SAN
address
10.10.1.117
rac20-san.rac.meditate.com rac20-san
# This node private
interconnect address
10.10.3.117
rac20-priv.rac.meditate.com rac20-priv
# This node VIP
address
192.168.1.122
rac20-vip.rac.meditate.com rac20-vip
# Repeat for second
node in cluster
192.168.1.118
rac21.rac.meditate.com rac21
10.10.1.118
rac21-san.rac.meditate.com rac21-san
10.10.3.118
rac21-priv.rac.meditate.com rac21-priv
192.168.1.123
rac21-vip.rac.meditate.com rac21-vip
# Repeat for third
node in cluster
192.168.1.119
rac22.rac.meditate.com rac22
10.10.1.119
rac22-san.rac.meditate.com rac22-san
10.10.3.119
rac22-priv.rac.meditate.com rac22-priv
192.168.1.124
rac22-vip.rac.meditate.com rac22-vip
[root@san_rac_bbm yum.repos.d]#
Now change file
"/etc/security/limits.d/90-nproc.conf" as shown below.
Change this
* soft nproc
1024
To this
* - nproc 16384
Change the setting of
SELINUX to disabled by editing the file "/etc/selinux/config",
SELINUX=disabled
Cat on this file looks
as follows:
[root@san_rac_bbm yum.repos.d]#
cat /etc/selinux/config
# This file controls
the state of SELinux on the system.
# SELINUX= can take
one of these three values:
# enforcing - SELinux security policy is
enforced.
# permissive - SELinux prints warnings
instead of enforcing.
# disabled - No SELinux policy is loaded.
#SELINUX=enforcing
SELINUX=disabled
# SELINUXTYPE= can
take one of these two values:
# targeted - Targeted processes are
protected,
# mls - Multi Level Security protection.
SELINUXTYPE=targeted
[root@san_rac_bbm
yum.repos.d]#
==================
Now lets disable the
firewall using following commands as root:
service iptables stop
chkconfig iptables off
Here is the output of
the commands:
[root@san_rac_bbm
yum.repos.d]# service iptables stop
iptables: Flushing
firewall rules:
[ OK ]
iptables: Setting
chains to policy ACCEPT: filter
[ OK ]
iptables: Unloading
modules:
[ OK ]
[root@san_rac_bbm
yum.repos.d]# chkconfig iptables off
[root@san_rac_bbm yum.repos.d]#
==================
Now let deconfigure
the NTP using the following commands as root:
service ntpd stop
chkconfig ntpd off
mv /etc/ntp.conf
/etc/ntp.conf.orig
rm /var/run/ntpd.pid
Following is outpuut
of the commands:
[root@san_rac_bbm
yum.repos.d]# service ntpd stop
Shutting down
ntpd:
[FAILED]
[root@san_rac_bbm
yum.repos.d]# chkconfig ntpd off
[root@san_rac_bbm
yum.repos.d]# mv /etc/ntp.conf /etc/ntp.conf.orig
[root@san_rac_bbm yum.repos.d]#
rm /var/run/ntpd.pid
rm: cannot remove
`/var/run/ntpd.pid': No such file or directory
[root@san_rac_bbm
yum.repos.d]#
===================
Now let’s install
vmware tools on this machine as :
On vmware workstation
window, do the following:
Click VM->Install VMware Tools
Now on putty window
that we opened in the above step mount the cdrom as:
First create the cdrom
directory with the following command as root:
mkdir /cdrom
Now execue the
following command as root:
mount -t iso9660 -o ro
/dev/cdrom /cdrom
Now shift to cdrom
directory
cd /cdrom
and list the files in
it using "ls -lart"
Here is the output of
the above commands:
[root@san_rac_bbm ~]#
mkdir /cdrom
[root@san_rac_bbm ~]#
mount -t iso9660 -o ro /dev/cdrom /cdrom
[root@san_rac_bbm ~]#
cd /cdrom
[root@san_rac_bbm
cdrom]# ls -lart
total 64769
-r-xr-xr-x. 1 root root 1962 Aug
1 2012 manifest.txt
-r--r--r--. 1 root root 66314310 Aug 1 2012
VMwareTools-9.2.0-799703.tar.gz
dr-xr-xr-x. 2 root root 2048 Aug
1 2012 .
dr-xr-xr-x. 26 root
root 4096 Jul 17 22:04 ..
[root@san_rac_bbm
cdrom]#
So we have
VMwareTools-9.2.0-799703.tar.gz, we will untar it to install VMware tools as
follows:
shift to /tmp
directory as:
cd /tmp
Unzip it as:
tar xf
/cdrom/VMwareTools-9.2.0-799703.tar.gz
and now list the
contents using "ls -lart" :
Here is the output of
the above commands:
[root@san_rac_bbm
cdrom]# ls -lart
total 64769
-r-xr-xr-x. 1 root root 1962 Aug
1 2012 manifest.txt
-r--r--r--. 1 root root 66314310 Aug 1 2012
VMwareTools-9.2.0-799703.tar.gz
dr-xr-xr-x. 26 root
root 4096 Jul 17 22:04 ..
[root@san_rac_bbm
cdrom]#
[root@san_rac_bbm
cdrom]# cd /tmp
[root@san_rac_bbm
tmp]# tar xf /cdrom/VMwareTools-9.2.0-799703.tar.gz
[root@san_rac_bbm
tmp]# ls -lart
total 16
drwxr-xr-x. 7 root root 4096 Aug 1 2012
vmware-tools-distrib
-rw-------. 1 root root
0 Jul 14 23:17 yum.log
drwxrwxrwt. 2 root root 4096 Jul 17 18:50 .ICE-unix
dr-xr-xr-x. 26 root
root 4096 Jul 17 22:04 ..
drwxrwxrwt. 4 root root 4096 Jul 17 22:10 .
[root@san_rac_bbm
tmp]#
Now “cd
vmware-tools-distrib” and execute “./vmware-install.pl” as root to install
vmtools. When you execute “./vmware-install.pl” just accept all defaults by
hiting “ENTER” key.
Here is the output of
the above commands:
================
[root@san_rac_bbm
tmp]# cd vmware-tools-distrib
[root@san_rac_bbm
vmware-tools-distrib]# ls -lart
total 536
drwxr-xr-x. 15 root
root 4096 Aug 1 2012
lib
-rwxr-xr-x. 1 root root 260711 Aug 1 2012
vmware-install.pl
drwxr-xr-x. 2 root root
4096 Aug 1 2012 installer
-rw-r--r--. 1 root root
2538 Aug 1 2012 INSTALL
-rw-r--r--. 1 root root 253897 Aug 1 2012
FILES
drwxr-xr-x. 4 root root
4096 Aug 1 2012 etc
drwxr-xr-x. 2 root root
4096 Aug 1 2012 doc
drwxr-xr-x. 2 root root
4096 Aug 1 2012 bin
drwxr-xr-x. 7 root root
4096 Aug 1 2012 .
drwxrwxrwt. 4 root root
4096 Jul 17 22:10 ..
[root@san_rac_bbm
vmware-tools-distrib]# ./vmware-install.pl
Creating a new VMware
Tools installer database using the tar4 format.
Installing VMware
Tools.
In which directory do
you want to install the binary files?
[/usr/bin]
What is the directory
that contains the init directories (rc0.d/ to rc6.d/)?
[/etc/rc.d]
What is the directory
that contains the init scripts?
[/etc/rc.d/init.d]
In which directory do
you want to install the daemon files?
[/usr/sbin]
In which directory do
you want to install the library files?
[/usr/lib/vmware-tools]
The path
"/usr/lib/vmware-tools" does not exist currently. This program is
going to create it, including
needed parent directories. Is this what you want?
[yes]
In which directory do
you want to install the documentation files?
[/usr/share/doc/vmware-tools]
The path
"/usr/share/doc/vmware-tools" does not exist currently. This program
is going to create it,
including needed parent directories. Is this what you
want? [yes]
The installation of
VMware Tools 9.2.0 build-799703 for Linux completed
successfully. You can
decide to remove this software from your system at any
time by invoking the
following command: "/usr/bin/vmware-uninstall-tools.pl".
Before running VMware
Tools for the first time, you need to configure it by
invoking the following
command: "/usr/bin/vmware-config-tools.pl". Do you want
this program to invoke
the command for you now? [yes]
Initializing...
Making sure services
for VMware Tools are stopped.
Stopping Thinprint
services in the virtual machine:
Stopping Virtual Printing daemon: done
Stopping VMware Tools
services in the virtual machine:
Guest operating system daemon: [ OK ]
Unmounting HGFS shares: [ OK ]
Guest filesystem driver: [ OK ]
The VMware FileSystem
Sync Driver (vmsync) allows external third-party backup
software that is
integrated with vSphere to create backups of the virtual
machine. Do you wish
to enable this feature? [no]
Found a compatible
pre-built module for vmci. Installing
it...
Found a compatible
pre-built module for vsock. Installing
it...
The module vmxnet3 has
already been installed on this system by another
installer or package
and will not be modified by this installer.
Use the flag
--clobber-kernel-modules=vmxnet3
to override.
The module pvscsi has
already been installed on this system by another
installer or package
and will not be modified by this installer.
Use the flag
--clobber-kernel-modules=pvscsi
to override.
The module vmmemctl
has already been installed on this system by another
installer or package
and will not be modified by this installer.
Use the flag
--clobber-kernel-modules=vmmemctl
to override.
The VMware Host-Guest
Filesystem allows for shared folders between the host OS
and the guest OS in a
Fusion or Workstation virtual environment.
Do you wish
to enable this
feature? [yes]
Found a compatible
pre-built module for vmhgfs. Installing
it...
Found a compatible
pre-built module for vmxnet. Installing
it...
The vmblock enables
dragging or copying files between host and guest in a
Fusion or Workstation
virtual environment. Do you wish to
enable this feature?
[yes]
NOTICE: It appears your system does not have the
required fuse packages
installed. The VMware blocking filesystem requires the
fuse packages and its
libraries to function
properly. Please install the fuse or
fuse-utils package
using your systems
package management utility and re-run this script in order
to enable the VMware
blocking filesystem.
!!! [EXPERIMENTAL] !!!
VMware automatic
kernel modules enables automatic building and installation of
VMware kernel modules
at boot that are not already present. By
selecting yes,
you will be enabling
this experimental feature. You can
always disable this
feature by re-running
vmware-config-tools.pl.
Would you like to
enable VMware automatic kernel modules?
[no]
Thinprint provides
driver-free printing. Do you wish to enable this feature?
[yes]
No X install found.
Creating a new initrd
boot image for the kernel.
Starting Virtual Printing daemon: done
Checking acpi hot plug [ OK ]
Starting VMware Tools
services in the virtual machine:
Switching to guest configuration: [ OK ]
VM communication interface: [ OK ]
VM communication interface socket
family: [ OK ]
Guest filesystem driver: [ OK ]
Mounting HGFS shares: [FAILED]
Guest operating system daemon: [ OK ]
The configuration of
VMware Tools 9.2.0 build-799703 for Linux for this running
kernel completed
successfully.
You must restart your
X session before any mouse or graphics changes take
effect.
You can now run VMware
Tools by invoking "/usr/bin/vmware-toolbox-cmd" from the
command line.
To enable advanced X
features (e.g., guest resolution fit, drag and drop, and
file and text
copy/paste), you will need to do one (or more) of the following:
1. Manually start
/usr/bin/vmware-user
2. Log out and log
back into your desktop session; and,
3. Restart your X
session.
Enjoy,
--the VMware team
Found VMware Tools
CDROM mounted at /cdrom. Ejecting device /dev/sr0 ...
/sbin/restorecon: Warning no default label for
/tmp/vmware-block-restore0/tmp_file
[root@san_rac_bbm
vmware-tools-distrib]#
================
Download and install Xming from:
http://sourceforge.net/projects/xming/
Uncheck “Launch Xming”
as we will need to install its fonts as well.
Now start “Xming” from
Start à Programs
===================
Now execute the
following commands as root to synchronise time of this unix machine with host
windows machine.
cd
/tmp/vmware-tools-distrib
vmware-toolbox-cmd
timesync status
vmware-toolbox-cmd
timesync enable
[root@san_rac_bbm
vmware-tools-distrib]# cd /tmp/vmware-tools-distrib
[root@san_rac_bbm
vmware-tools-distrib]# vmware-toolbox-cmd timesync status
Disabled
[root@san_rac_bbm
vmware-tools-distrib]# vmware-toolbox-cmd timesync enable
Enabled
[root@san_rac_bbm
vmware-tools-distrib]# vmware-toolbox-cmd timesync status
Enabled
[root@san_rac_bbm
vmware-tools-distrib]#
You can confirm by
seeing in the file guest machine configuration file should have following entry
now:
tools.syncTime =
"TRUE"
===================
And now let’s install “xclock”
as :
yum install
xorg-x11-apps
Here is the output:
[root@san_rac_bbm
vmware-tools-distrib]# yum install xorg-x11-apps
Loaded plugins:
fastestmirror, security
Loading mirror speeds
from cached hostfile
* base: centos.mirror.freedomvoice.com
* extras: mirrordenver.fdcservers.net
* updates: mirror.thelinuxfix.com
Setting up Install
Process
Resolving Dependencies
--> Running
transaction check
---> Package
xorg-x11-apps.x86_64 0:7.6-6.el6 will be installed
--> Processing
Dependency: libxkbfile.so.1()(64bit) for package:
xorg-x11-apps-7.6-6.el6.x86_64
--> Processing
Dependency: libXaw.so.7()(64bit) for package: xorg-x11-apps-7.6-6.el6.x86_64
--> Running
transaction check
---> Package libXaw.x86_64
0:1.0.11-2.el6 will be installed
--> Processing
Dependency: libXpm.so.4()(64bit) for package: libXaw-1.0.11-2.el6.x86_64
---> Package
libxkbfile.x86_64 0:1.0.6-1.1.el6 will be installed
--> Running
transaction check
---> Package
libXpm.x86_64 0:3.5.10-2.el6 will be installed
--> Finished
Dependency Resolution
Dependencies Resolved
=============================================================================================================================================================================================================================================
Package
Arch
Version
Repository Size
=============================================================================================================================================================================================================================================
Installing:
xorg-x11-apps
x86_64
7.6-6.el6
base
276 k
Installing for
dependencies:
libXaw
x86_64
1.0.11-2.el6 base
178 k
libXpm
x86_64
3.5.10-2.el6
base 51 k
libxkbfile
x86_64
1.0.6-1.1.el6
base 74 k
Transaction Summary
=============================================================================================================================================================================================================================================
Install 4 Package(s)
Total download size:
579 k
Installed size: 1.4 M
Is this ok [y/N]: y
Downloading Packages:
(1/4):
libXaw-1.0.11-2.el6.x86_64.rpm
|
178 kB 00:00
(2/4):
libXpm-3.5.10-2.el6.x86_64.rpm
| 51 kB
00:00
(3/4):
libxkbfile-1.0.6-1.1.el6.x86_64.rpm
| 74 kB
00:00
(4/4):
xorg-x11-apps-7.6-6.el6.x86_64.rpm
| 276
kB 00:00
---------------------------------------------------------------------------------------------------------------------------------------------------------------------------------------------------------------------------------------------
Total 894
kB/s | 579 kB 00:00
Running
rpm_check_debug
Running Transaction
Test
Transaction Test
Succeeded
Running Transaction
Installing :
libxkbfile-1.0.6-1.1.el6.x86_64
1/4
Installing : libXpm-3.5.10-2.el6.x86_64
2/4
Installing : libXaw-1.0.11-2.el6.x86_64
3/4
Installing :
xorg-x11-apps-7.6-6.el6.x86_64
4/4
Verifying
: libXpm-3.5.10-2.el6.x86_64
1/4
Verifying
: libXaw-1.0.11-2.el6.x86_64
2/4
Verifying
: xorg-x11-apps-7.6-6.el6.x86_64 3/4
Verifying
: libxkbfile-1.0.6-1.1.el6.x86_64 4/4
Installed:
xorg-x11-apps.x86_64 0:7.6-6.el6
Dependency Installed:
libXaw.x86_64 0:1.0.11-2.el6
libXpm.x86_64 0:3.5.10-2.el6
libxkbfile.x86_64 0:1.0.6-1.1.el6
Complete!
[root@san_rac_bbm
vmware-tools-distrib]#
==============
Now
check the time and make sure X windows work, when you will execute the command “xclock”
it should open the display and if doesn’t open the display, you need to check
some previous steps and fix it.
[root@san_rac_bbm
~]#
[root@san_rac_bbm
~]# xclock
Warning:
Missing charsets in String to FontSet conversion
========================
To setup SCAN IP for
the cluster, for that we will install “dnsmasq”
To install it use the
following command as root:
yum install dnsmasq
Here is the output of
the command.
[root@san_rac_bbm
yum.repos.d]# yum install dnsmasq
Loaded plugins:
fastestmirror, security
Loading mirror speeds
from cached hostfile
* base: centos.mirror.freedomvoice.com
* extras: mirrordenver.fdcservers.net
* updates: mirror.thelinuxfix.com
Setting up Install
Process
Resolving Dependencies
--> Running
transaction check
---> Package
dnsmasq.x86_64 0:2.48-13.el6 will be installed
--> Finished
Dependency Resolution
Dependencies Resolved
==============================================================================================================================================================================================
Package Arch Version
Repository Size
==============================================================================================================================================================================================
Installing:
dnsmasq
x86_64
2.48-13.el6
base
149 k
Transaction Summary
==============================================================================================================================================================================================
Install 1 Package(s)
Total download size:
149 k
Installed size: 293 k
Is this ok [y/N]: y
Downloading Packages:
dnsmasq-2.48-13.el6.x86_64.rpm
| 149 kB 00:00
Running rpm_check_debug
Running Transaction
Test
Transaction Test
Succeeded
Running Transaction
Installing : dnsmasq-2.48-13.el6.x86_64
1/1
Verifying
: dnsmasq-2.48-13.el6.x86_64 1/1
Installed:
dnsmasq.x86_64 0:2.48-13.el6
Complete!
[root@san_rac_bbm
yum.repos.d]#
Turn on the Dnsmasq
server and make sure it starts automatically on reboot execute following as
root :
service dnsmasq start
chkconfig dnsmasq on
Output is as follows:
[root@san_rac_bbm
vmware-tools-distrib]# service dnsmasq start
dnsdomainname: Unknown
host
Starting dnsmasq:
[ OK ]
[root@san_rac_bbm
vmware-tools-distrib]# chkconfig dnsmasq on
[root@san_rac_bbm
vmware-tools-distrib]#
To stop, start and
restart dnsmasq use the following commands:
service dnsmasq stop
service dnsmasq start
service dnsmasq
restart
Also for this to work
we need to have firewall disabled which we already did earlier with following
command and if we have not done it execute it now:
service iptables stop
Make sure /etc/hosts
looks like above.
In file
"/etc/resolv.conf" update ip infollowing line to the ip of the local
machine:
i.e. update following
line :
from:
nameserver
192.168.1.254
to:
nameserver 192.168.1.115
MAke sure
"/etc/resolv.conf" looks as follows:
[root@san_rac_bbm
vmware-tools-distrib]# cat /etc/resolv.conf
# Generated by
NetworkManager
nameserver
192.168.1.115
[root@san_rac_bbm
vmware-tools-distrib]#
Now do nslookup and it
will pick scan ip's as shown below:
[root@san_rac_bbm
vmware-tools-distrib]# nslookup rac20-scan
Server: 192.168.1.115
Address:
192.168.1.115#53
Name: rac20-scan
Address: 192.168.1.114
Name: rac20-scan
Address: 192.168.1.112
Name: rac20-scan
Address: 192.168.1.113
[root@san_rac_bbm
vmware-tools-distrib]#
Now
shutdown the machine using command “init 0” as root.
On
windows copy folder “san_rac_bbm” under directory “C:\VM\rac_12c” in same directory and name it as “san1” . I
am naming it as “san1” as while building “11gR2” cluster I named san machine as
“san”.
Now
open bbm file with extention “Vmware virtual machine configuration file” under directory “C:\VM\rac_12c\san1” in
editor and update following line :
From:
scsi0:0.fileName =
"C:\VM\rac_12c\bbm\bbm.vmdk"
to:
scsi0:0.fileName =
"C:\VM\rac_12c\san1\bbm.vmdk"
and as mentioned
earlier for machine “san_rac_bbm” , open the machine in console by opening file
“C:\VM\rac_12c\san1\bbm.vmdk” from vmware window “File à Open” . I am not placing
screenshots of this as we have already done similar thing earlier. Then click “edit virtual machine settings”
and then click “options” and here under “virtual machine name” type “san1” and click “OK”. Now power on this
virtual machine and click “I copied it”.
In console login as
root and update following line in file “/etc/sysconfig/network”
HOSTNAME=san_rac_bbm.rac.meditate.com
To
HOSTNAME=san1.rac.meditate.com
Now vi file
/etc/sysconfig/network-scripts/ifcfg-eth0
/etc/sysconfig/network-scripts/ifcfg-eth1
/etc/sysconfig/network-scripts/ifcfg-eth2
/etc/sysconfig/network-scripts/ifcfg-eth3
And update ip from “192.168.1.115”
to “192.168.1.116”
And now remove file “/etc/udev/rules.d/70-persistent-net.rules”
using following command as root:
rm –f /etc/udev/rules.d/70-persistent-net.rules
Now reboot the machine
using command “reboot” as root.
Now login through
putty and use is 192.168.1.116 to connect to it.
=======================
Now repeat the same above
steps to create machine rac20. i.e.
On
windows copy folder “san_rac_bbm” under directory “C:\VM\rac_12c” in same directory and name it as “rac20” .
Now
open bbm file with extention “Vmware virtual machine configuration file” under directory “C:\VM\rac_12c\rac20” in
editor and update following line :
From:
scsi0:0.fileName =
"C:\VM\rac_12c\bbm\bbm.vmdk"
to:
scsi0:0.fileName =
"C:\VM\rac_12c\rac20\bbm.vmdk"
and as mentioned
earlier for machine “san_rac_bbm” , open the machine in console by opening file
“C:\VM\rac_12c\rac20\bbm.vmdk” from vmware window “File à Open” . I am not placing
screenshots of this as we have already done similar thing earlier. Then click “edit virtual machine settings”
and then click “options” and here under “virtual machine name” type “rac20” and click “OK”. Now power on
this virtual machine and click “I copied it”.
In console login as
root and update following line in file “/etc/sysconfig/network”
HOSTNAME=san_rac_bbm.rac.meditate.com
To
HOSTNAME=rac20.rac.meditate.com
Now vi file
/etc/sysconfig/network-scripts/ifcfg-eth0
/etc/sysconfig/network-scripts/ifcfg-eth1
/etc/sysconfig/network-scripts/ifcfg-eth2
/etc/sysconfig/network-scripts/ifcfg-eth3
And update ip from “192.168.1.115”
to “192.168.1.117”
And now remove file “/etc/udev/rules.d/70-persistent-net.rules”
using following command as root:
rm –f /etc/udev/rules.d/70-persistent-net.rules
Now reboot the machine
using command “reboot” as root.
Now login through
putty and use is 192.168.1.117 to connect to it.
Now in next post we
will complete the setup of san1 and rac20 machine.






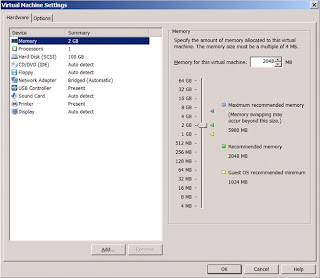






















































































No comments:
Post a Comment